Setup Maps SDK for iOS¶
Installing Maps SDK for iOS in Xcode¶
First, get an API key token, see the Getting Started guide.
 Download the
Maps & Navigation SDK for iOS
archive file
Download the
Maps & Navigation SDK for iOS
archive file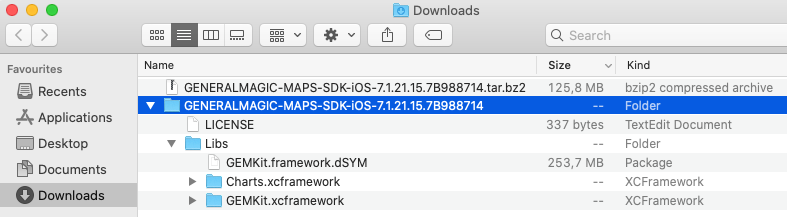
Double-click the archive filename to unpack it. A new folder is created.
Xcode should be installed to continue.Open a project in Xcode, MapView in this example.

Click the project name, MapView, in the upper left.
This opens MapView.xcodeproj in the right pane.
Click the project name, MapView, under TARGETS.
GEMKit.xcframework to theThat’s it! Maps SDK for iOS is now installed in your project.
Configuration for development with Xcode¶
Click the project name, Polylines, in the upper left.
This opens Polylines.xcodeproj in the right pane.
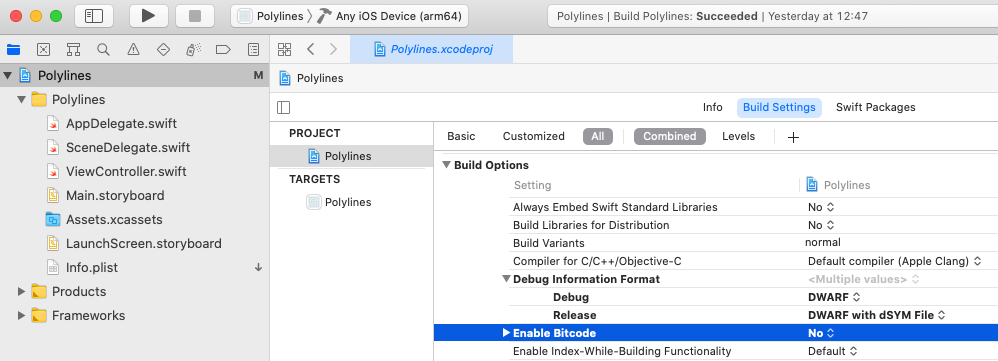
Click the project name, Polylines, under PROJECT.
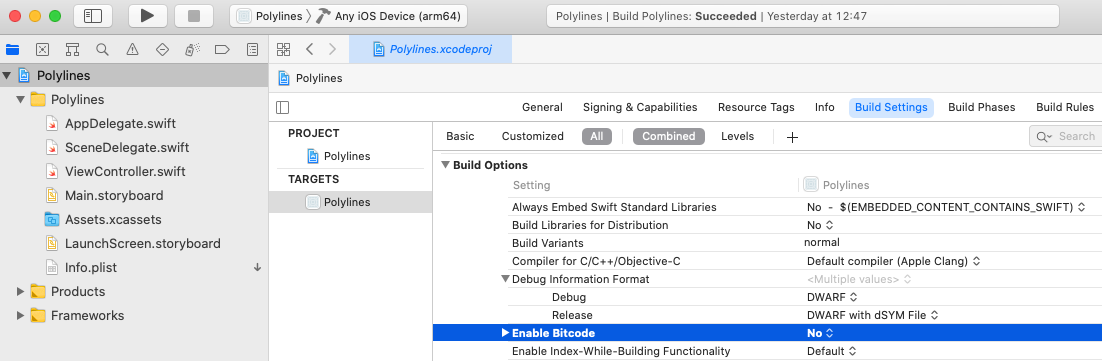
Click the project name, Polylines, under TARGETS.
Set your API Key/Token¶
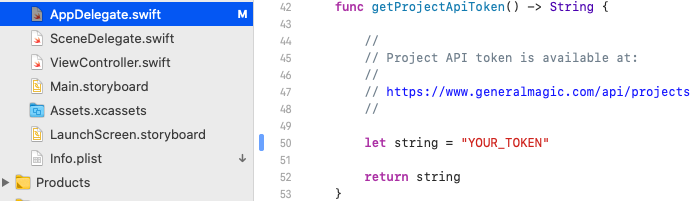
In any of the Maps SDK for iOS example projects,
click the AppDelegate.swift file and
scroll down to the getProjectApiToken() function,
and replace YOUR_TOKEN with your actual
Magic Lane API Key token obtained above, see the
Getting Started guide.
The project is now ready to build and run!

